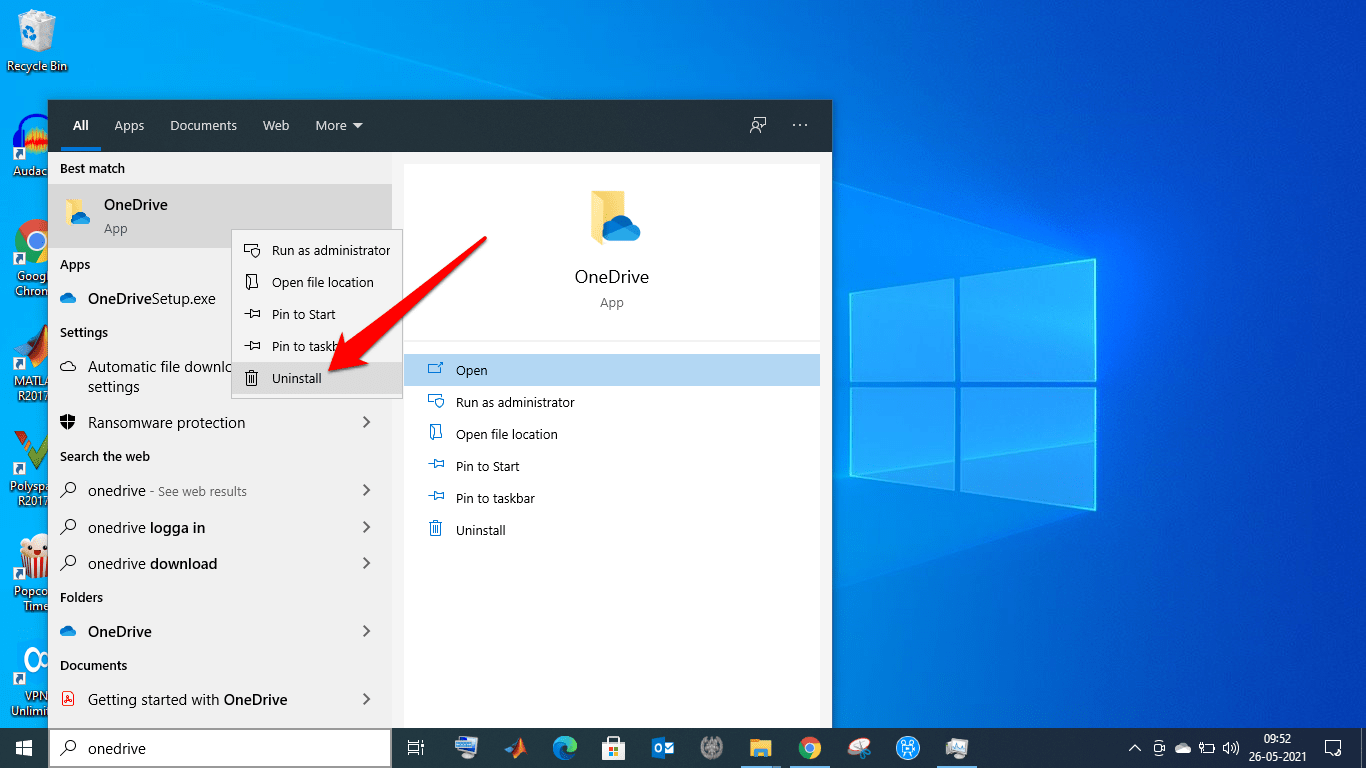Why Does This Error 0x8004da9a Occur?
To resolve any error, it’s important to go into the crux of the issue, and there can be various reasons for this problem to occur. However, this issue is majorly faced by users who are availing of Microsoft 365 services through unauthorized mediums. As an initiative to curb the widespread use of Office 365 through unlicensed software, Microsoft performs routine checks on accounts that it finds dubious and peculiar. So, it’s highly probable that their account will remain closed if someone falls under both of these categories. To avoid the risk of getting the account suspended, it’s highly recommended to use a OneDrive and other services through licensed software. If you are using a licensed product and still getting this error, here are a few methods to resolve the issue.
5+ Ways Fix OneDrive Error 0x8004da9a
Here are the Best Solutions to Fix Login Issues on your OneDrive Client for Windows PC to Solve Error Code 0x8004da9a
Fix 1. Kill the instance
While working on the app, you can try to forcefully stop the app from running on your machine if you face this issue. Technically speaking, it’s called killing the instance.
Right-click on the taskbar, go to Task Manager.
Search for OneDrive, and click the option End task.
Once this step is done, open the OneDrive app on your machine to check if it’s working.
Fix 2. Disable the VPN
If the above method does not work for the OneDrive desktop app and you still face this issue. So, the first and foremost step is to make sure that you have disabled VPN or set off the proxy services installed in your machine if there are any. This step will ensure that there is no hindrance to login into the OneDrive application. If you still have this issue try further methods mentioned below.
Fix 3. Login through the OneDrive web
If you are getting the 0x8004da9a error on the one drive app, try logging in through the OneDrive web.
Fix 4. Reset OneDrive
As mentioned above, if you are getting this error, the next step to solve this issue is to reset the OneDrive account. Resetting the account helps in resolving sync issues if any. You don’t have to worry as you won’t lose any data in the process. Let’s look at the steps to reset the OneDrive account
Press the Windows + R key at the same time. This should bring up the Run dialogue box. Please type in the following text into it and hit enter.%localappdata%\Microsoft\OneDrive\OneDrive.exe /resetNow the OneDrive should reset its settings, and the icon should appear on the taskbar.
Now try signing back in. You should be able to sign back in without any issues or the error code.
If this doesn’t work and you get the message Windows cannot find…” then try using C:\Program Files (x86)\Microsoft OneDrive\onedrive.exe /reset.Once the resetting is done, open the OneDrive desktop app.
Fix 5. Check for System Files Errors
There might be some errors with the system files. To fix them, there is a built-in fix tool in windows to check and fix system files related errors;
Fix 6. Reinstall the App
As a last resort, try this method to uninstall and install the app again. For this, you need to follow these steps: Once done, sign in using your user account, and you should be able to use the OneDrive application without any issue. Besides these methods, you can always post your query/issue on the Microsoft forum to get technical assistance directly from the concerned person. I hope this article helps you in solving your queries. Do let us know your thoughts/queries in the comment section.
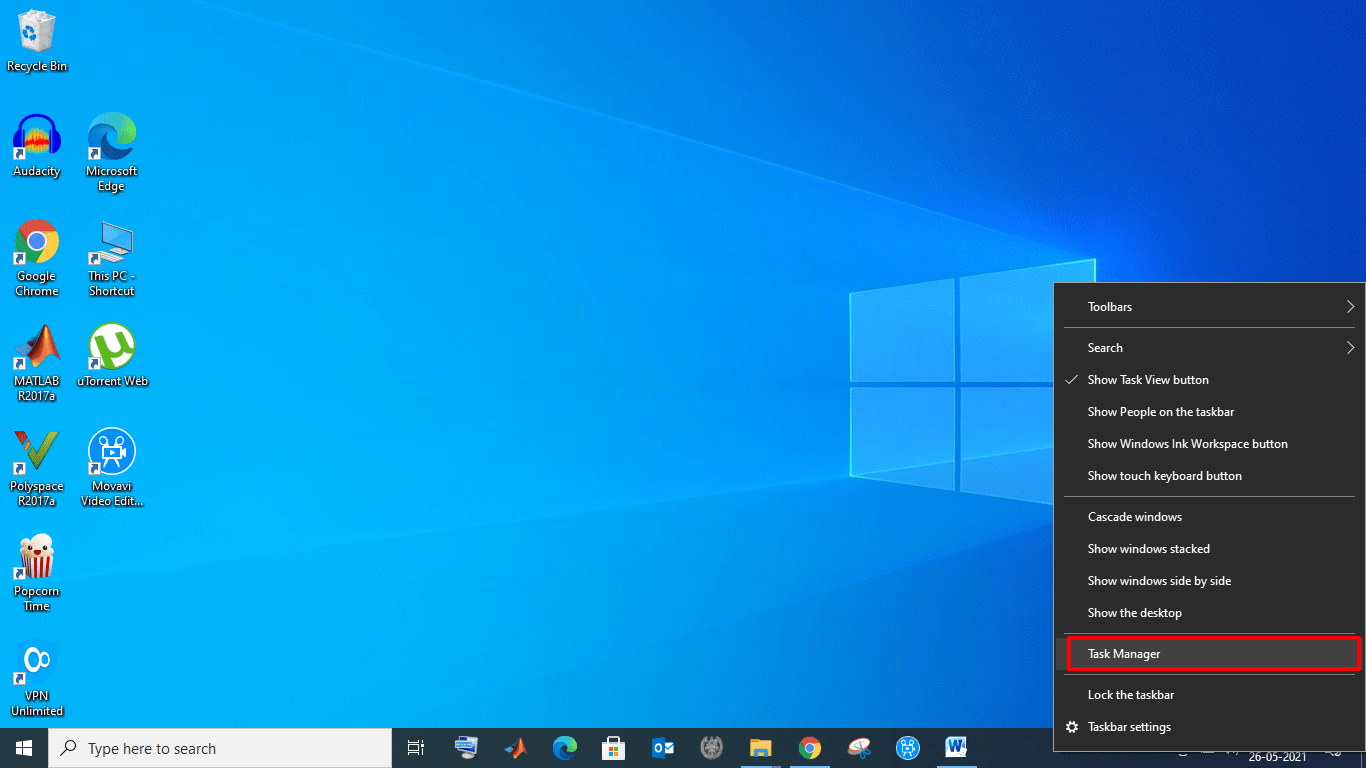




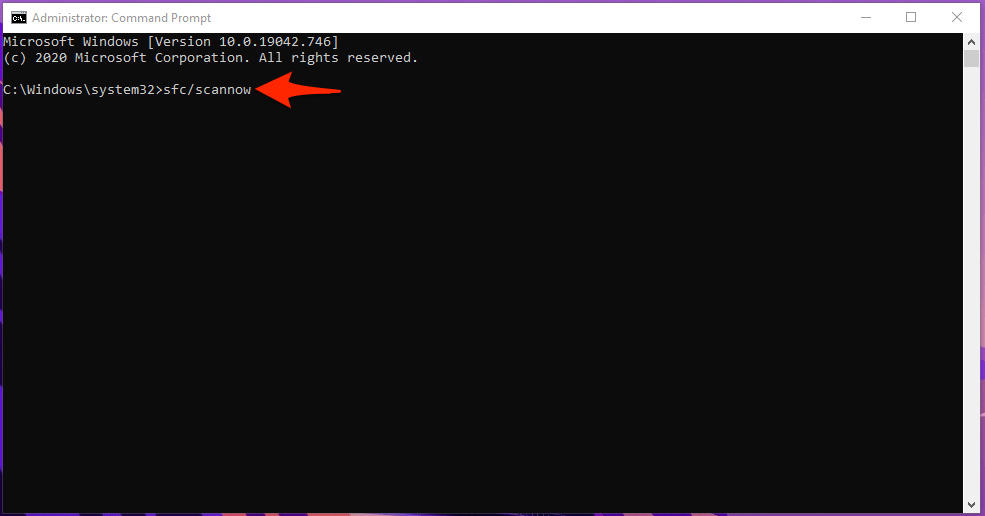
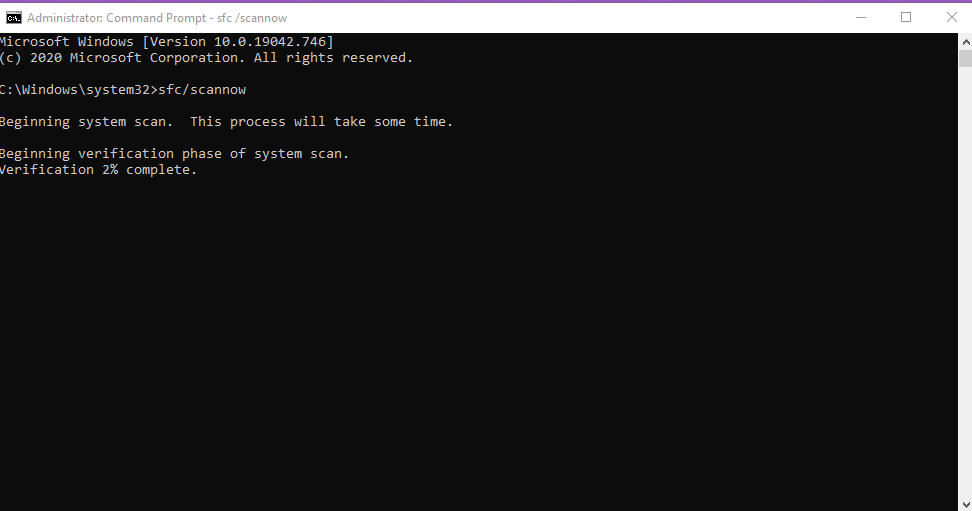
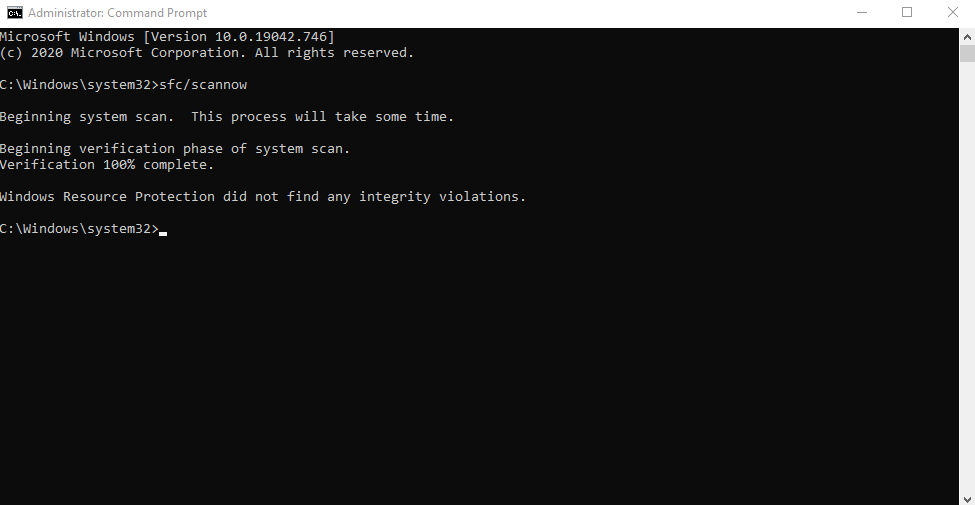


![]()