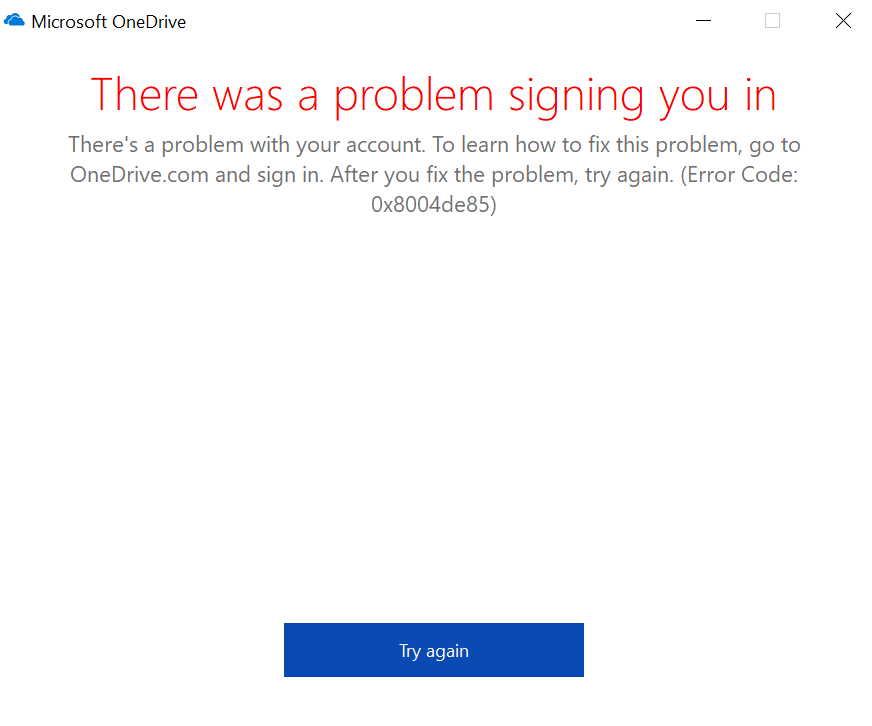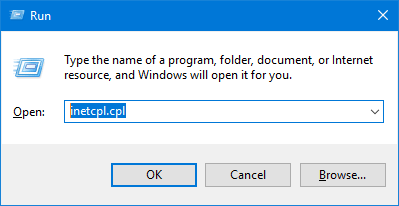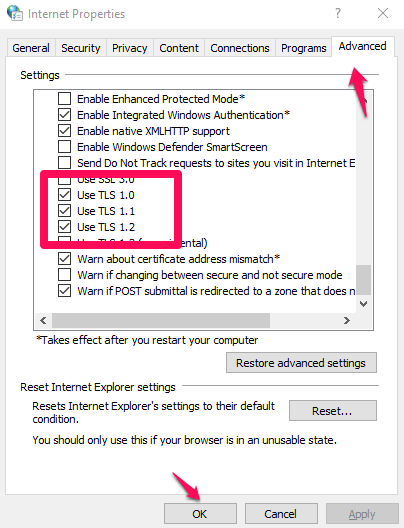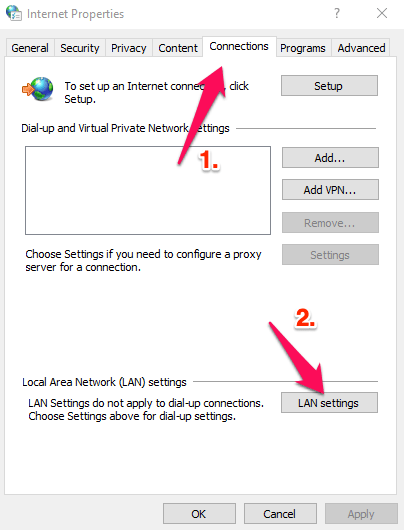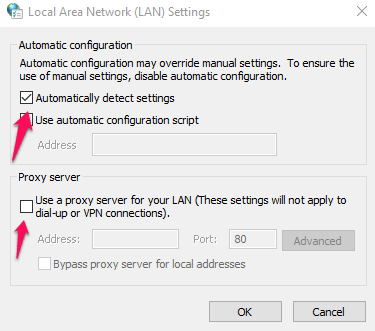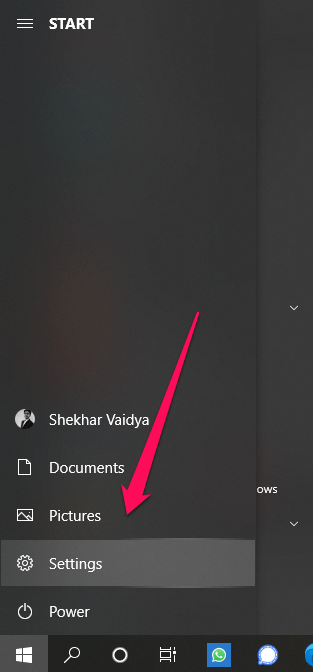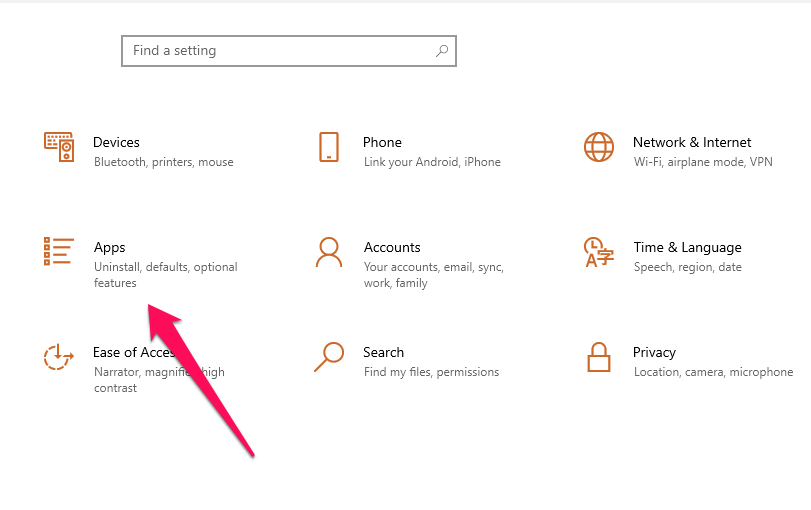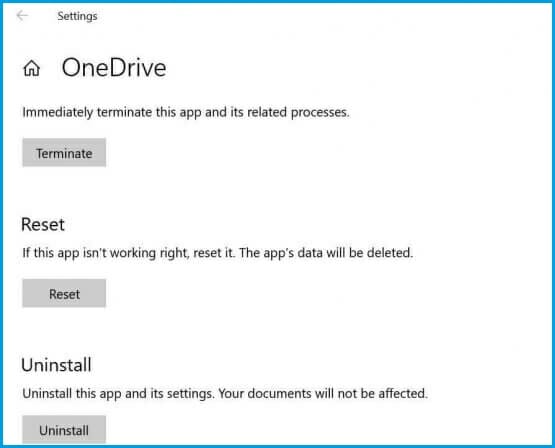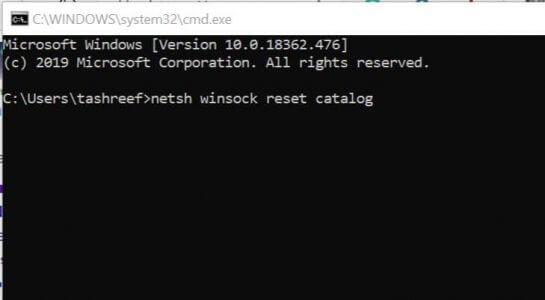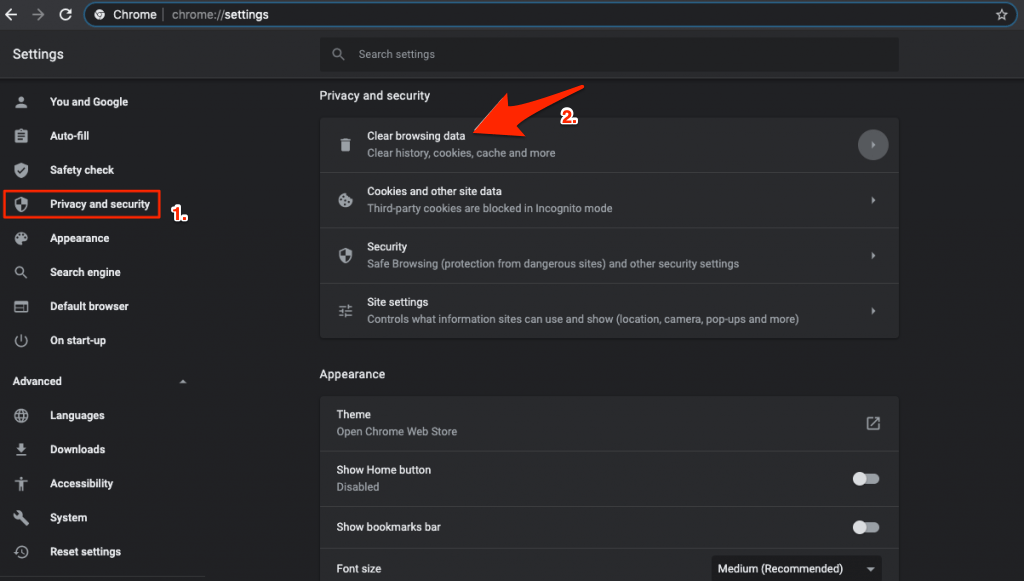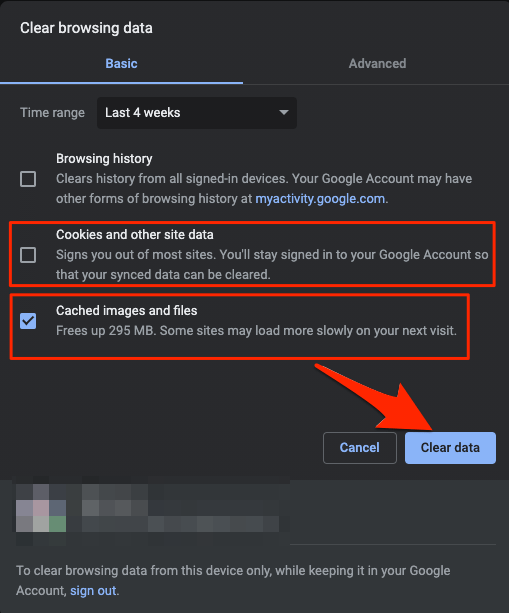However, there are several issues that a user comes across while using OneDrive, one of which is the OneDrive error code 0x8004de86. Fortunately, in this post, we will show you some of the troubleshooting methods you can apply and try to fix this error on OneDrive. Having said that let us jump straight into the article itself.
Before We Begin…
As always before trying to fix an error code, it is important (at least for most people) to understand the possible reason behind an error code. As for the OneDrive error 0x8004de86, there are several reasons reported by both users and our very own research:
Faulty internet connectionOutdated Windows OSCorrupted OneDrive InstallationIncorrect internet settings
These are just possible reasons behind this error code on OneDrive. Now, that you have understood the reasons that could cause OneDrive error 0x8004de86, let us check out the fixes.
1. Change the Internet Properties
Using TLS 1.0, Use TLS 1.1, Use TLS 1.2 under Internet Properties settings, allows you to establish secure internet channels over the computer network. If for some reason, these protocols are disabled, then Microsoft OneDrive may not function properly and will show you the error code 0x8004deed. Here is how you can enable them:
2. Disable Proxy Settings
Proxy servers allow the user to bypass restrictions set by the ISP (Internet Service Provider). These restrictions are there to ensure a secure connection is established. But sometimes incorrect proxy settings can cause issues with the functioning of OneDrive, and thus, the error code 0x8004de86 pops up.
3. Reset OneDrive
Resetting the OneDrive client may help you get rid of the unwanted temporary and cache files that may be the reason behind this OneDrive error code 0x8004de86. You can try to fix this issue by resetting the OneDrive client. Here’s how to do it:
Alternative Method to Reset OneDrive
4. Reinstall OneDrive
If you use the OneDrive standalone application on your Windows 10 PC, then chances are that the installation went through some bumps and there are certain files that are missing and causing this issue. Here is how to reinstall OneDrive on your PC: Once done, sign in using your user account, and you should be able to use the OneDrive application without any issue.
5. Reset Winsock properties
As per several users on various forums and websites, the error code was followed by NVIDIA GeForce Experience’s failure to connect to the Internet. However, this may vary for different users. The idea here is if after experiencing the OneDrive error, you are also facing issues with some other programs on your PC, then you may have to reset the Winsock properties.
6. Remove Cookies and Data From Browser
Several users have reported clearing the cookies and cache data from the browser that they use to access OneDrive has helped them fix this issue.
7. Use the web version
If you had no luck with any of the above solutions for the OneDrive client, as a last resort you can make use of the web version of Microsoft OneDrive cloud storage to continue with your activities. Since the web version also provides all the features of the desktop client, you won’t miss out on any features provided by the OneDrive client on the web.