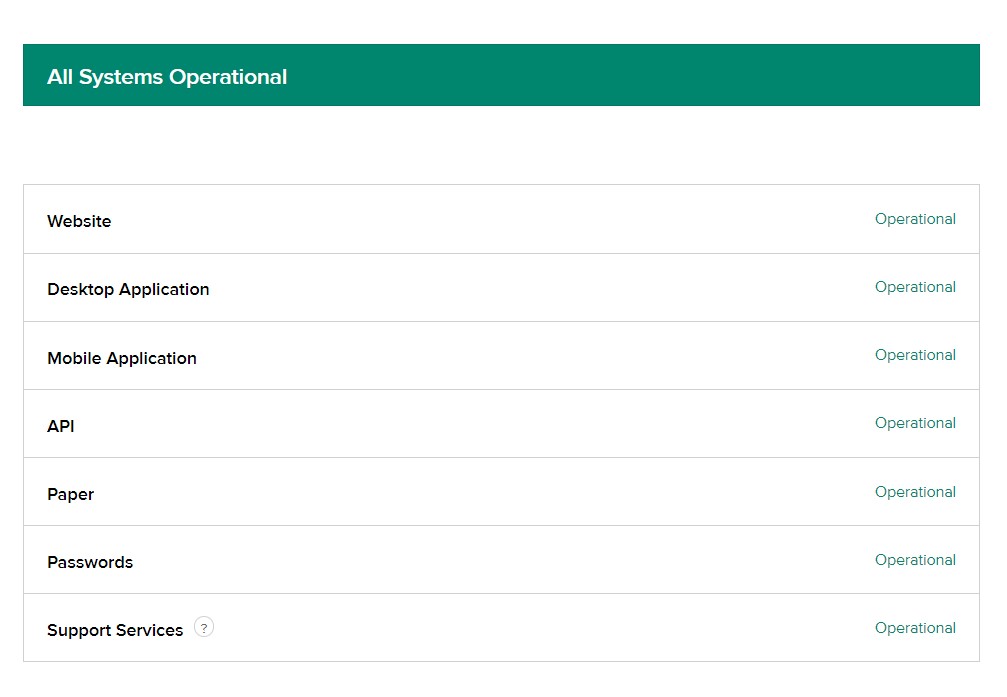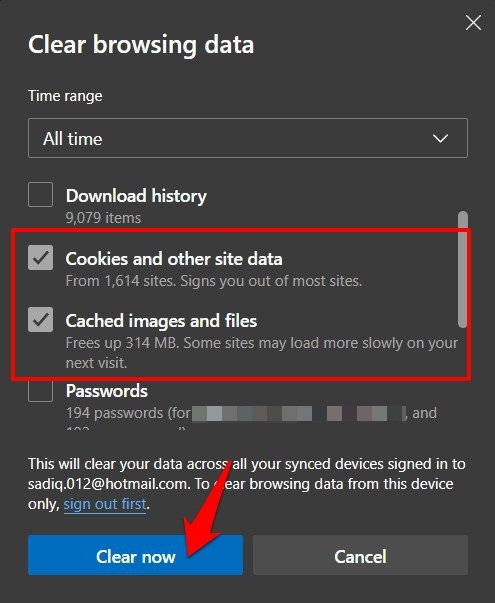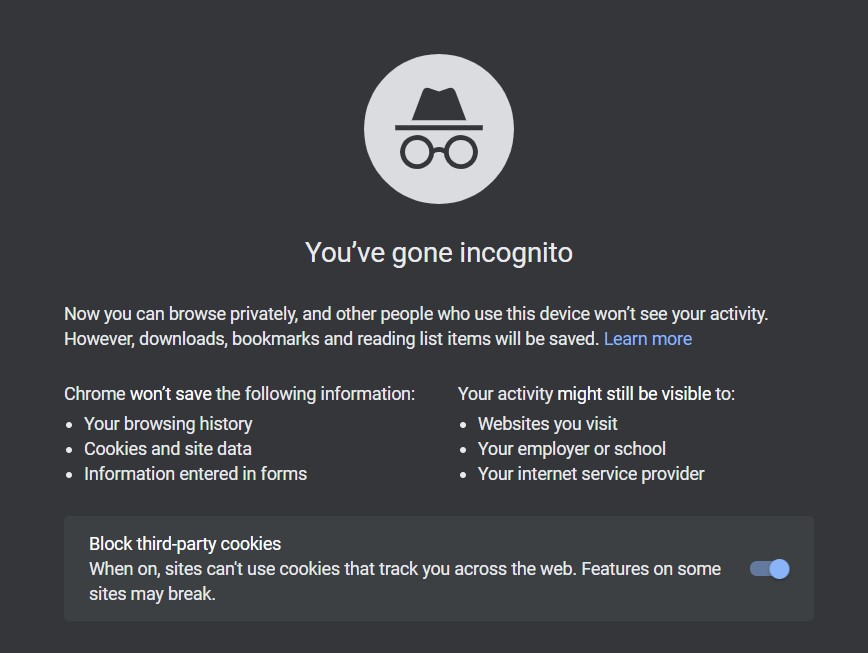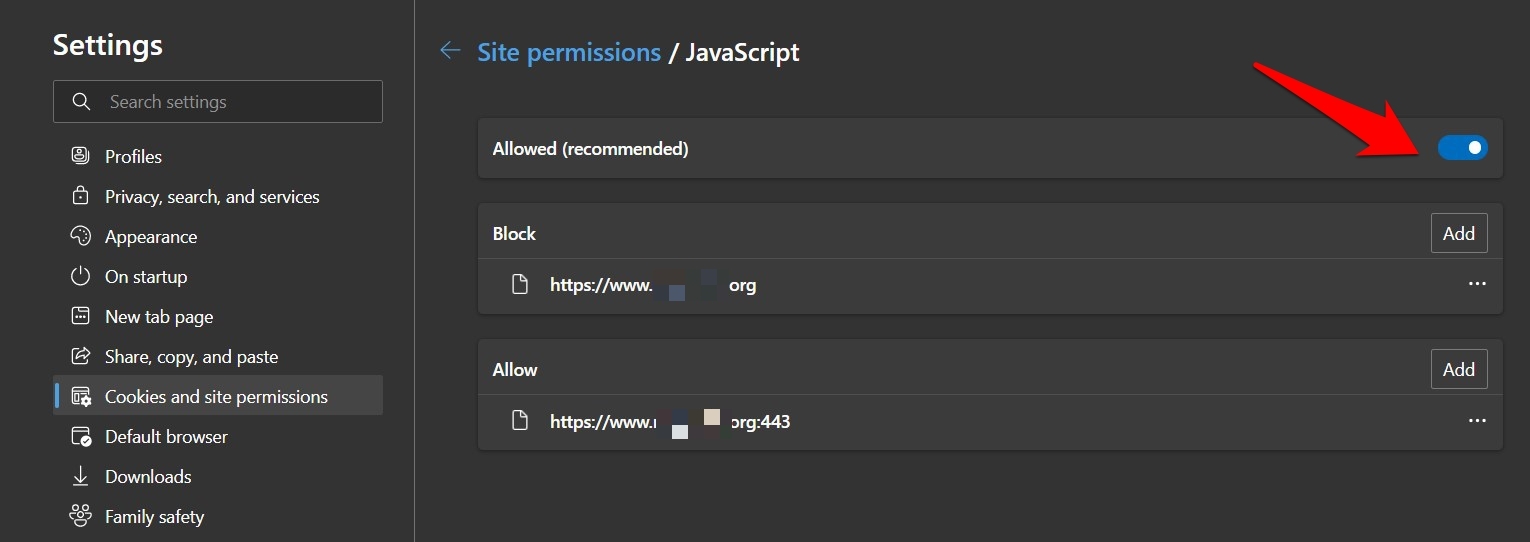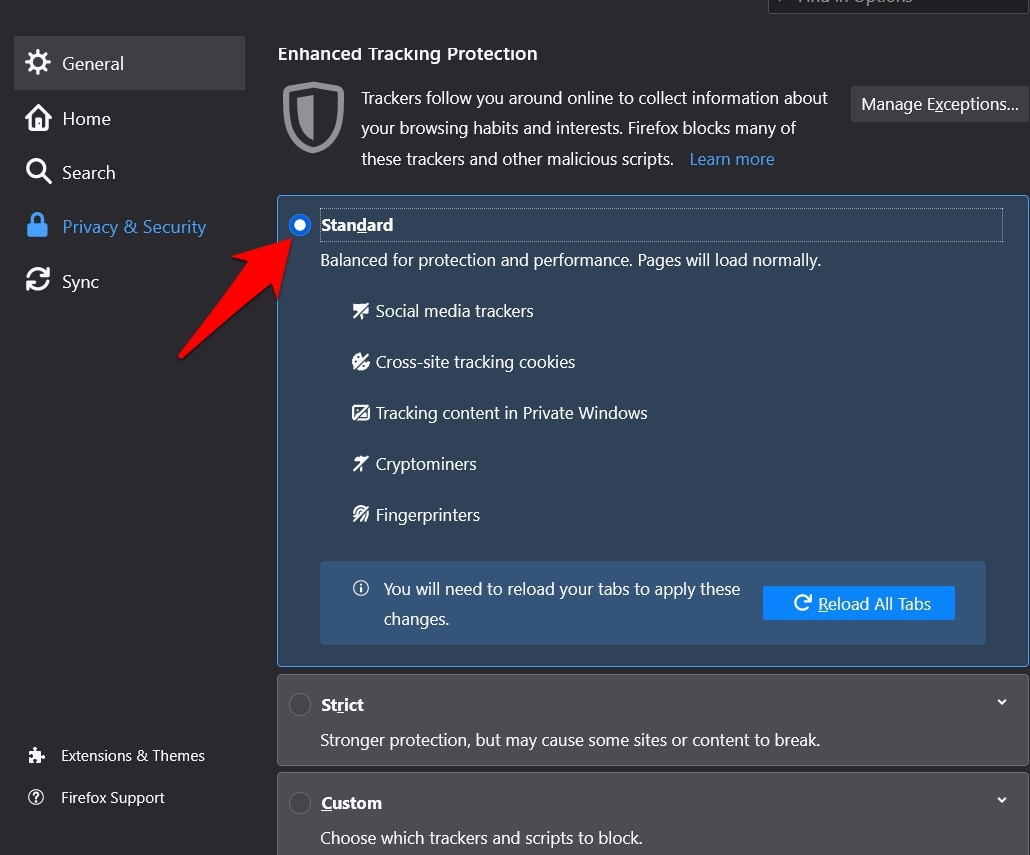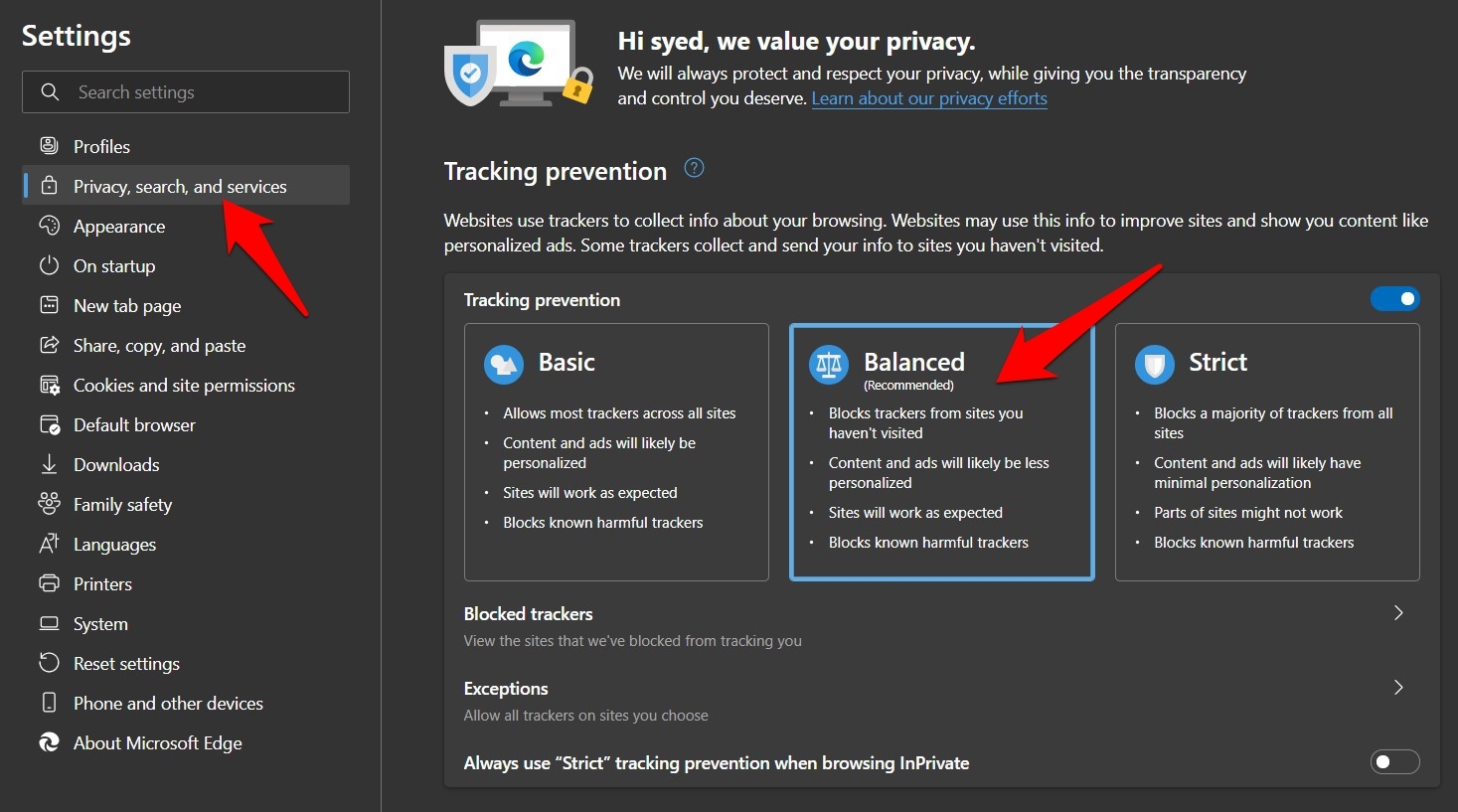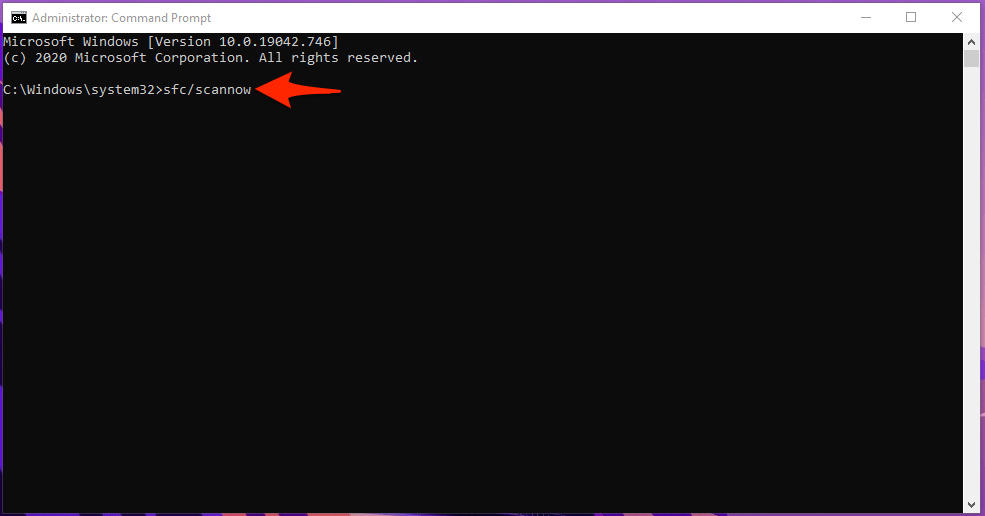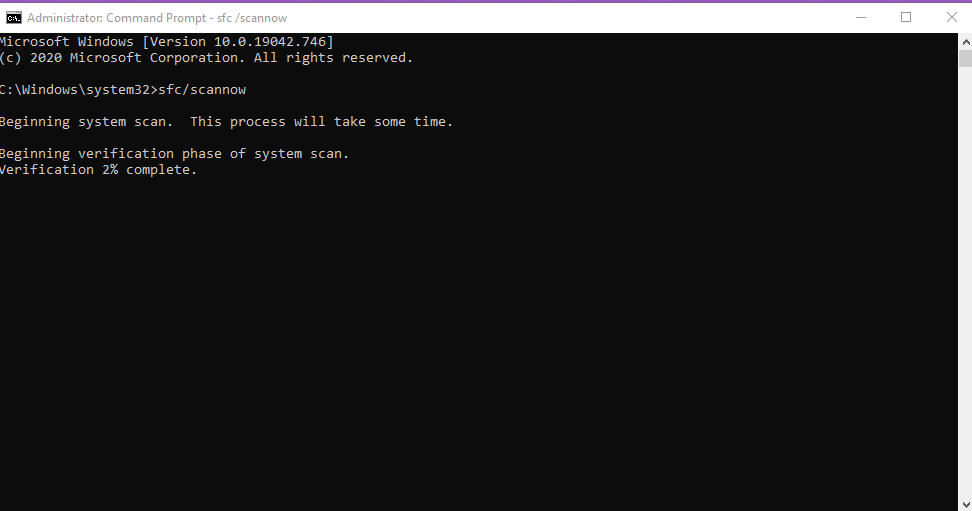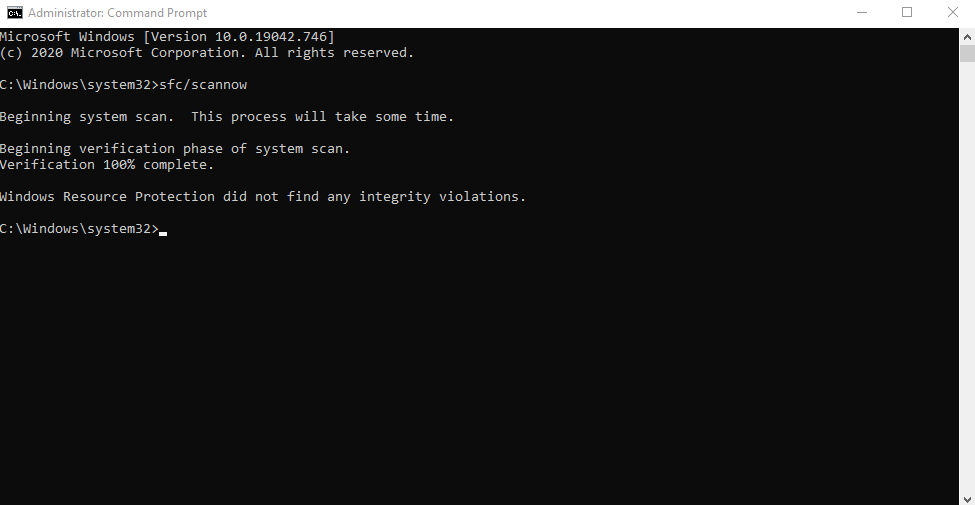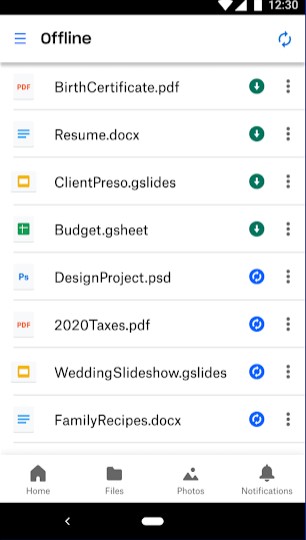On the flip side, though, it occasionally goes through a few issues. And none seems to be more concerning than the cloud’s service Error 500. For the unaware, this error message is displayed when a user cannot log in to their Dropbox account. Since signing in is the first step towards accessing your saved files, the inability to do so would definitely lead to users getting infuriated and worrisome in equal measures. But fret not. In this guide, we will be sharing some handy methods that should fix the Dropbox Error 500 once and for all. So without further ado, let’s get started.
7+ Ways to Fix Error 500 on Dropbox
Here are the Best Ways Possible to Fix Dropbox Error 500 on your PC Browsee
Verify your Credentials
Since this error is associated with login issues, your first course of action should double-check that you have entered the correct account details. Passwords are case sensitive, so make sure of the upper and lower cases. Re-verify all these details and try logging in, see if it fixes the underlying issue.
Check your Internet Connection
You should also check that the internet connection is up and running normally. Even the slightest of blips in the connection could disrupt the entire network. If you are indeed witnessing network drops, then try switching over to the wired connection via Ethernet cable or share your device’s network via Hotspot. Try out these network tweaks and check if they can rectify the Dropbox Error 500.
Check Dropbox Server Status
If everything is well and good from your end, then it could well be the case that Dropbox servers are currently down. You could head over to the Dropbox Server Status Page and check their system and maintenance status to verify the same. If there is indeed an issue, then there’s nothing much that you could do from your end. However, you may consider having a look at their Twitter account since they regularly post updates and estimated time of fix for the live issues.
Download Smaller Files
If it is larger than 20 GB or contains more than 10000 files, you will get the error. If you are beyond those limits, you may need to install the Desktop app and sync the folders to your local disc. Downloading smaller groups of files can fix the error.
Delete Browser Cookies
Cookies stores data, among other things, related to various websites that you have been signed into. The browser would then automatically pick up your login credentials from that stored data, aka cookies, and sign you in. However, if that data gets corrupted or outdated, then you wouldn’t be able to log in to the site of your choice. The best bet in such cases is to delete the cookie data and let the browser create a new instance of the same from scratch.
Use Dropbox in Incognito
In some instances, third-party extensions or scrips might conflict with the loading of the web pages. To check if that is indeed the case, you could try accessing that site in an Incognito Mode. So use the Ctrl+Shift+N shortcut key to bring up a new Incognito window and then head over to the Dropbox site, see if you can log in now or not.
Enable JavaScript
JavaScript is an essential browser component that counts as an absolute necessity for the pages to load properly. And by default, it might have been already enabled on your browser. However, it is recommended that you manually restart it, which could be done as follows (the below steps are for Edge, others also follow a similar pattern):
Change Browser’s Tracking Behavior
Since we are talking about Java Scripts, it is also important to talk about trackers. The various sites use these to collect browsing data, translating to a tailored-made experience. However, browsers tend to apply strict restrictive measures nowadays and prevent these trackers from carrying out their normal functionalities. While it definitely acts as a stringent privacy measure, it might break some sites. Therefore, consider keeping this setting at the basic level and then give a shot at accessing Dropbox.
Run Windows System File Checker
There might be some errors with the system files. To fix them, there is a built-in tool in windows. So to check and fix system files related errors,
Try out Dropbox Mobile App
If none of the aforementioned methods gave out any fruitful result, then you may consider switching to its mobile app. Since it supports cross-device sync and all its files are stored in the clouds, you would have no issues accessing those files directly from your smartphone. So with this, we conclude the guide on how to fix the Dropbox Error 500. We have shared eight different fixes, do let us know which one worked out in your favor in the comments section.