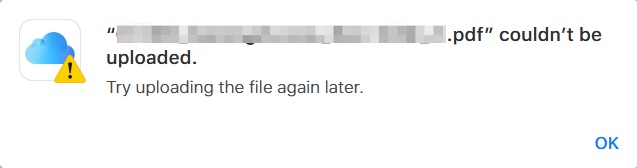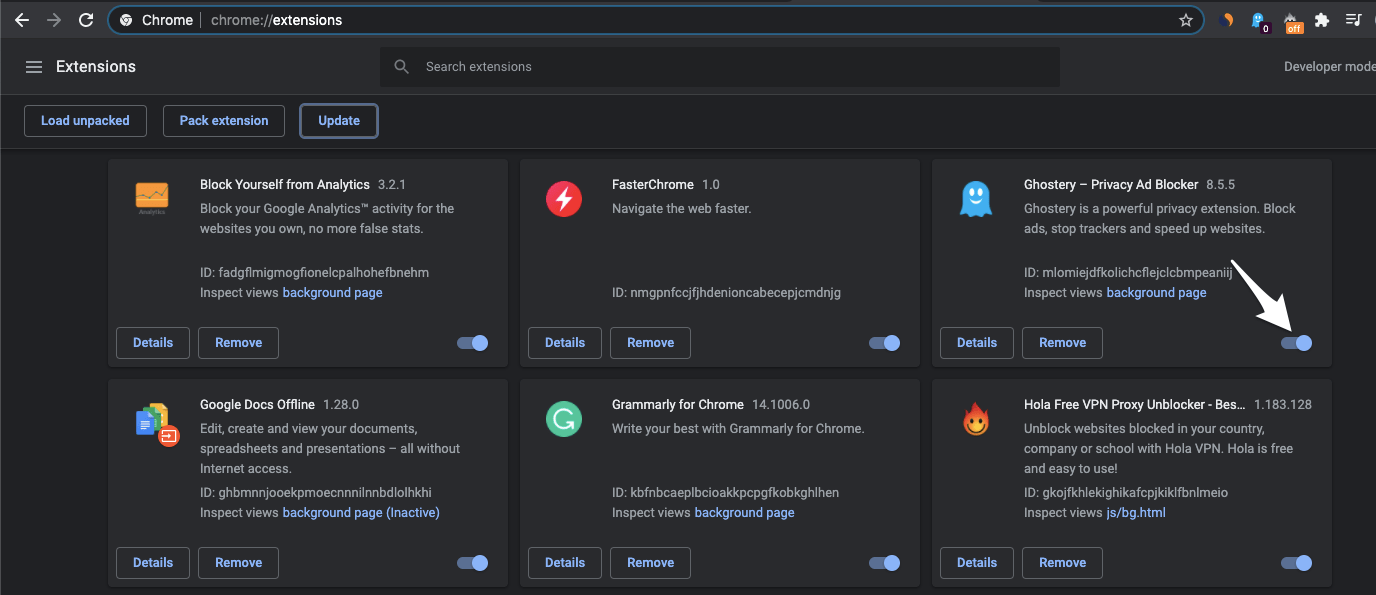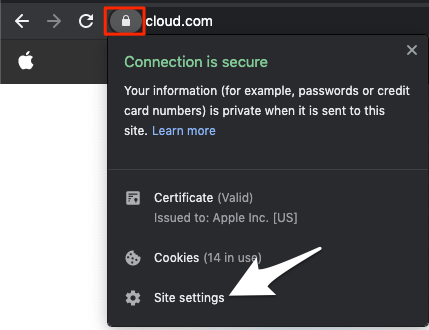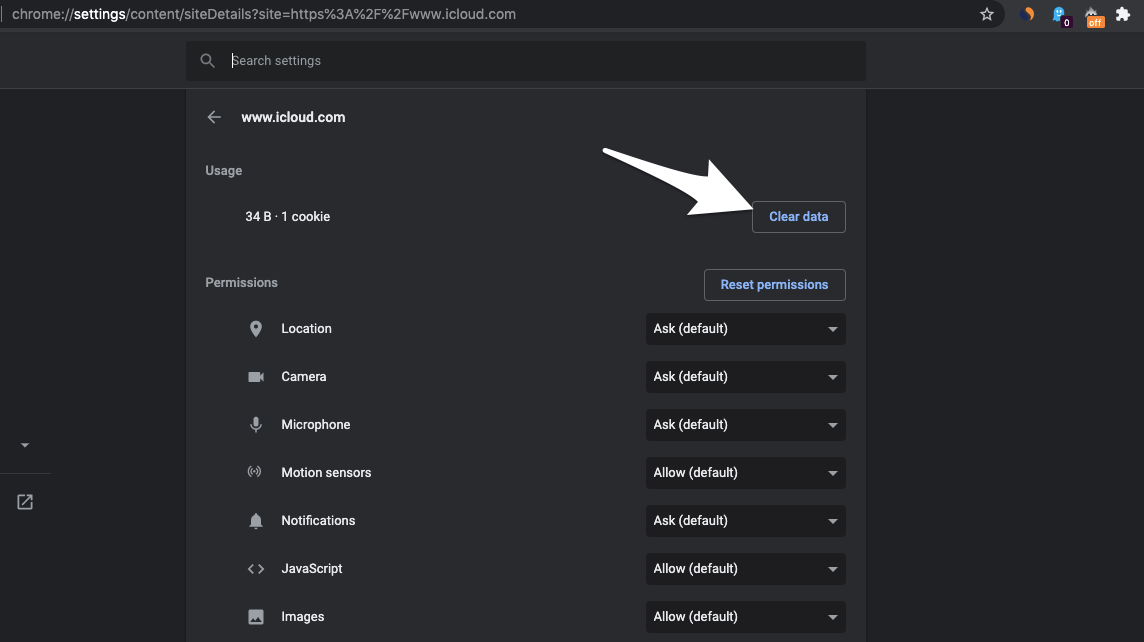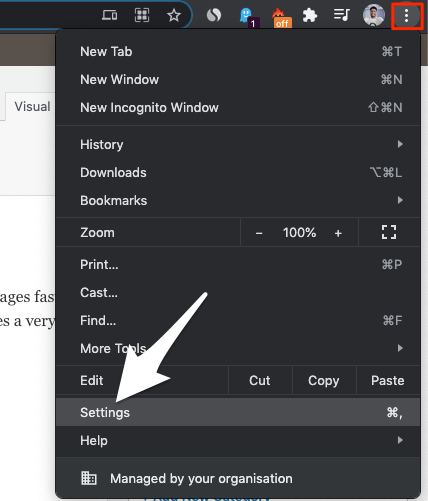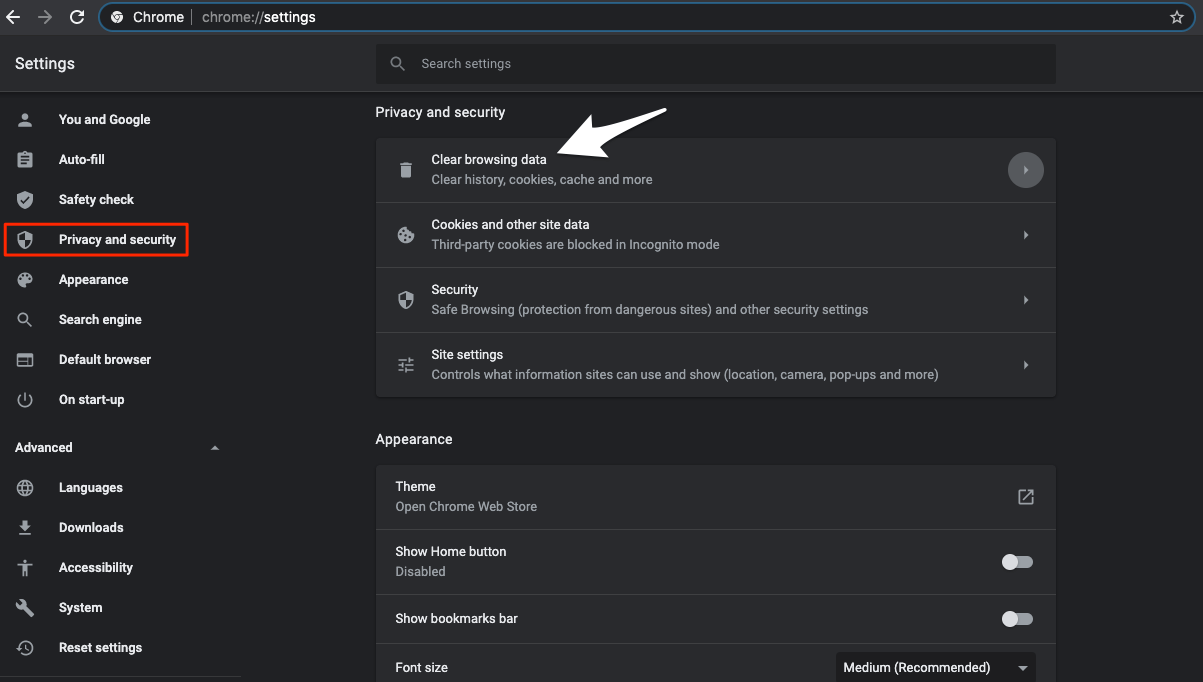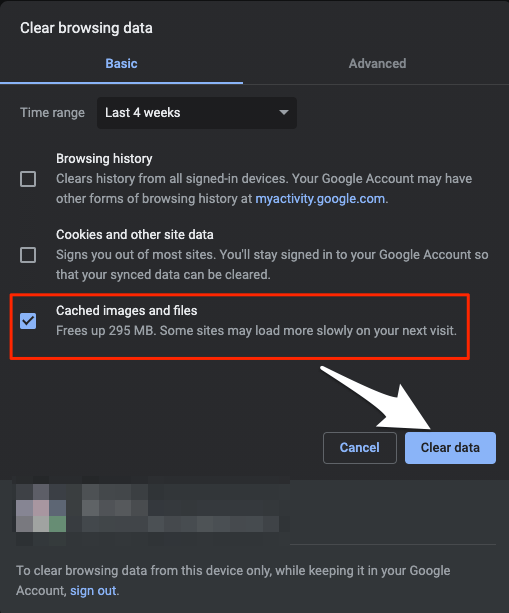Recently many users are reporting issues with icloud.com. When they try to upload files to iCloud using icloud.com, it is throwing up an error message saying ‘XYZ file Couldn’t be Uploaded, Try Uploading the File Again Later’. If you are facing this issue as well then in this guide, I will tell you a few potential fixes to solve file not uploading to iCloud issue.
Fix 1. Disable VPN Proxy
If you are using any VPN on your browser as an extension or if you installed proxy software on your Windows or Mac PC then it is highly recommended for you to uninstall or stop the Proxy. VPN works by creating a secure tunnel that filters out some domains or restricts some data transfers. This will block iCloud from uploading the files to icloud.com. So, it is good to disable the VPN for the time being till you upload the files to cloud storage.
Fix 2. Turn OFF Anti Virus
General PC itself is a very secure platform. It is interesting to note that if you have infected software or an application sitting idle on your PC, they do not cause any harm to your computer unless and until it is executed or installed. If you are using an anti-virus solution on your PC then the anti-virus software checks the web for malware or virus. The software definition filters out or blocks certain IP addresses from loading, A website when loads call a number of server responses, and if this is blocked, the site may not be able to perform some functions including uploading files to the cloud.
Fix 3. Change DNS Server
By default, the PC selects the DNS offered by the ISP. DNS is also known as Domain Name Server is a registry of all the IP addresses, when you search anything on the web the DNS checks the IP address to send and receive the data. Many times the DNS may cause issues with the site, though the site may load and work. The upload parameter set by icloud.com may be restricted as the DNS may prevent the required IP address from loading. It is good to change the DNS on your browser. If you are using Chrome then you can change the DNS on your Windows or Mac PC or if you are using Edge browser then you can change the DNS from edge settings itself.
Fix 4. Disable Extensions
Browser extensions are great productivity tools that help boost the browsing experience. There are a number of extensions from content blockers to web boosting add-ons. Most of these extensions run by performing a scan when the page is loading or after the page loads. If you are using any content blocker extensions like adblocker or JavaScript blocker, some of the sites may break or their functions may be restricted as these extensions work by blocking some codes. They may block the site from loading or performing set functions. If you are using any content blocker extensions or extensions that you feel may interfere with the normal web interface. It is recommended for you to remove the extension and try to upload the files to the iCloud web. If you have any extension that blocks/modifies scripts or codes, disable such extensions and check if the issue is fixed. To do so;
Type chrome://extensionsHere click on the extension toggle to Turn OFF.
Once done restart the browser and check if the page is loading.
Fix 5. Clear Data of iCloud.com
If you have visited the icloud.com in past and if the site was working well in past but suddenly facing the issue, clear the site data. This will clear all the cache, cookies, and other information about the site like passwords and site settings. To clear the site data;
Open iCloud.com and click on the lock icon.Then click on Site Settings
Now click on the Clear Data button to reset the site to default for your browser.
Fix 6. Clear Cache of Browser
The cache is a small data stored by the browser for each website you visit that helps the browser to save users, load pages faster, and make the identity safe if you log in to any site. Cache build-up can cause some websites to not load, as iCloud uses a very secure encrypted platform. A filled cache can block the page load or prevent some operations. You can simply clear the chrome cache and see if the issue is fixed.
Click on Chrome SettingsNow click on Privacy and Security of Sidebar Menu and click on the Clear browsing data option
A dialog box will pop up, here select Cached Images and Files, and click Clear data
That’s it with a simple guide above you can fix the Apple issue if you are unable to upload files to iCloud via the iCloud drive website. You need to try each method to see which one can fix ‘files not uploading to iCloud.com’. Do comment below if you have any other recommended solutions or if you face any issues.