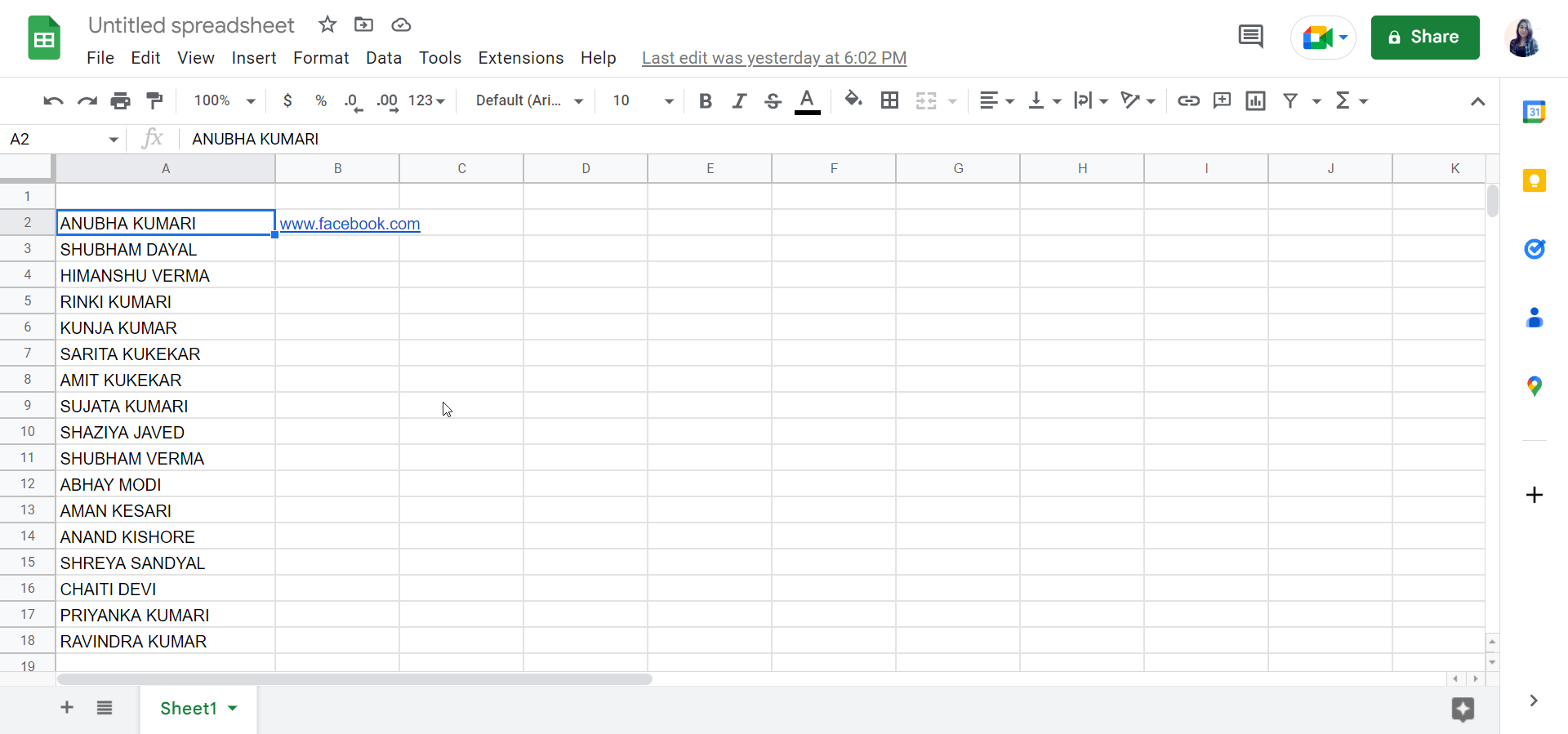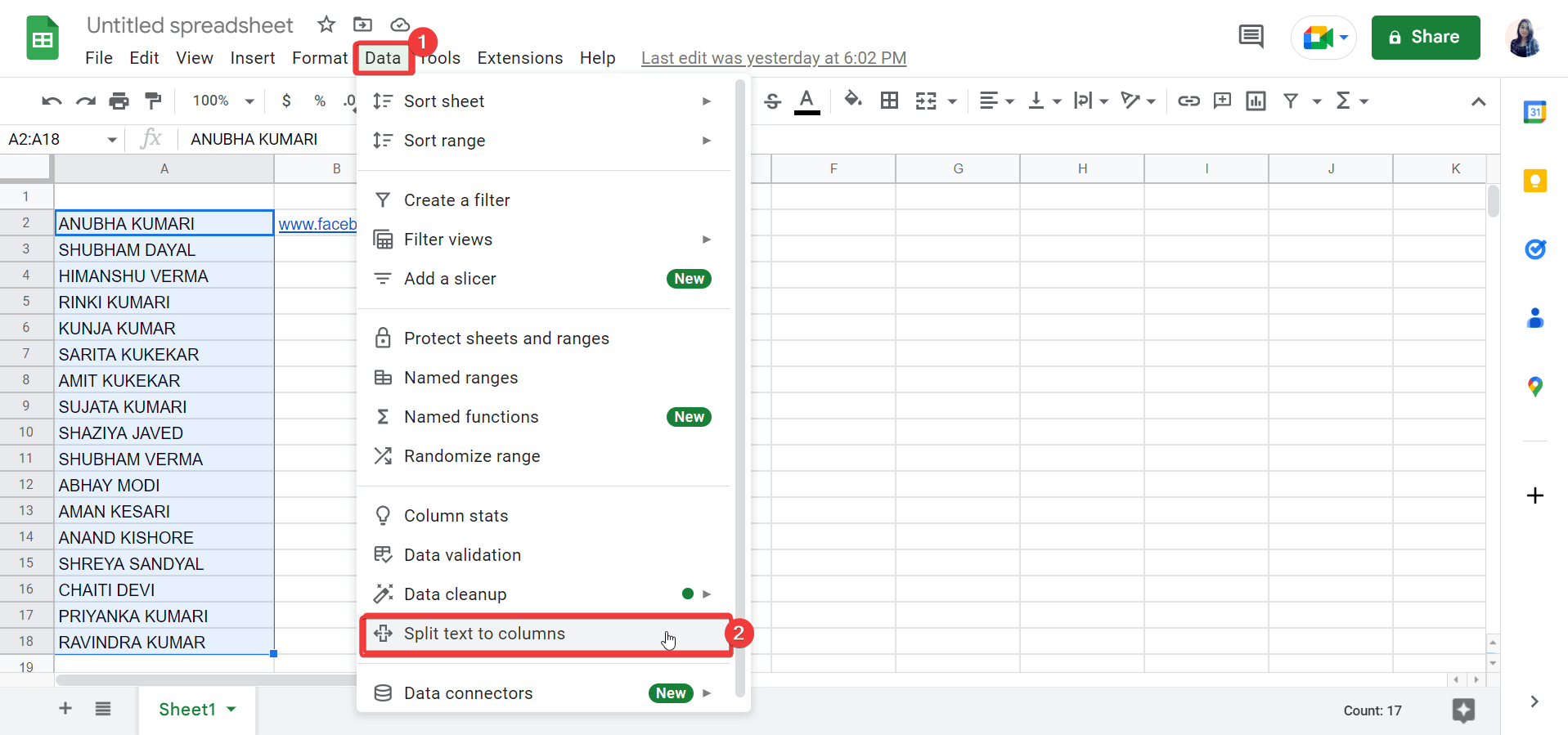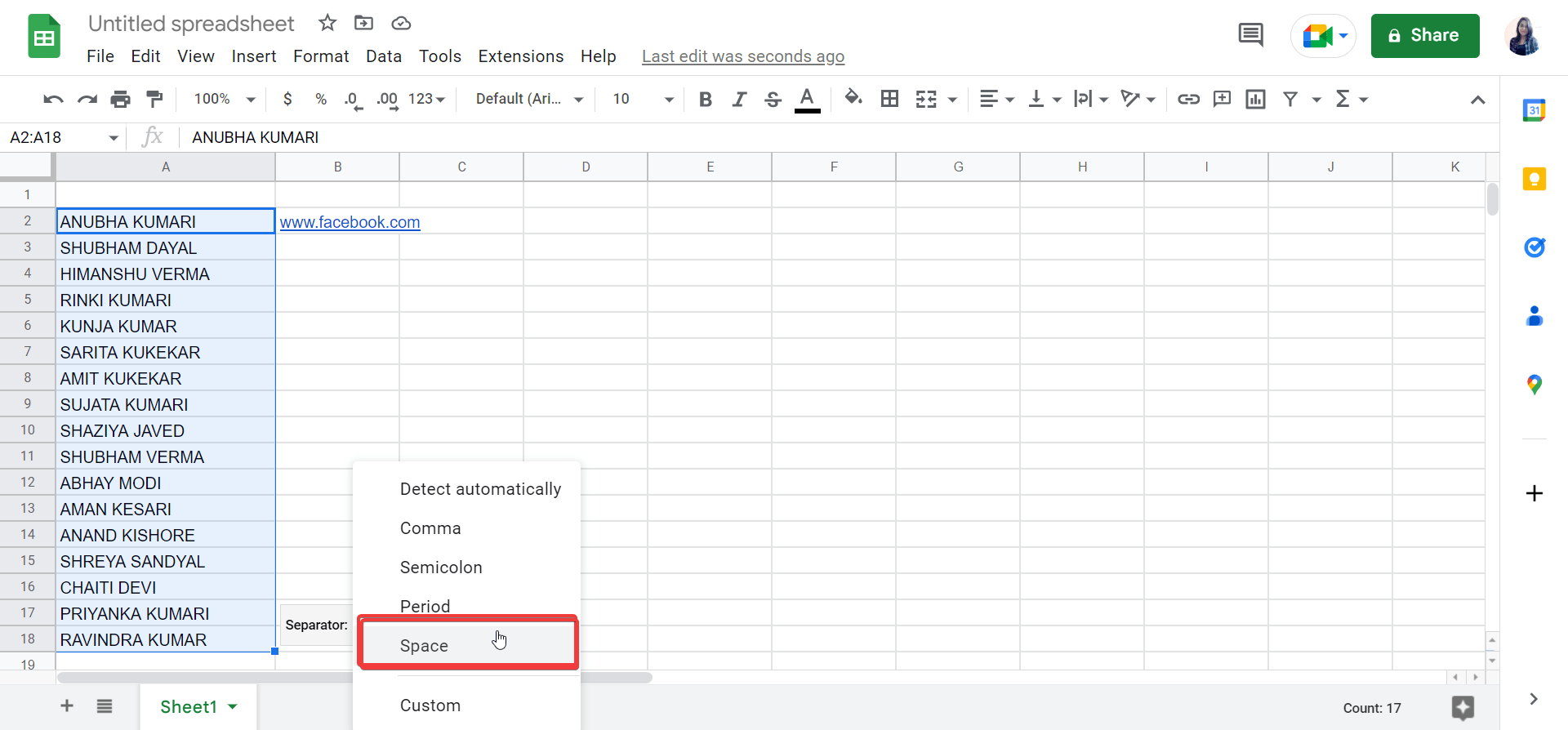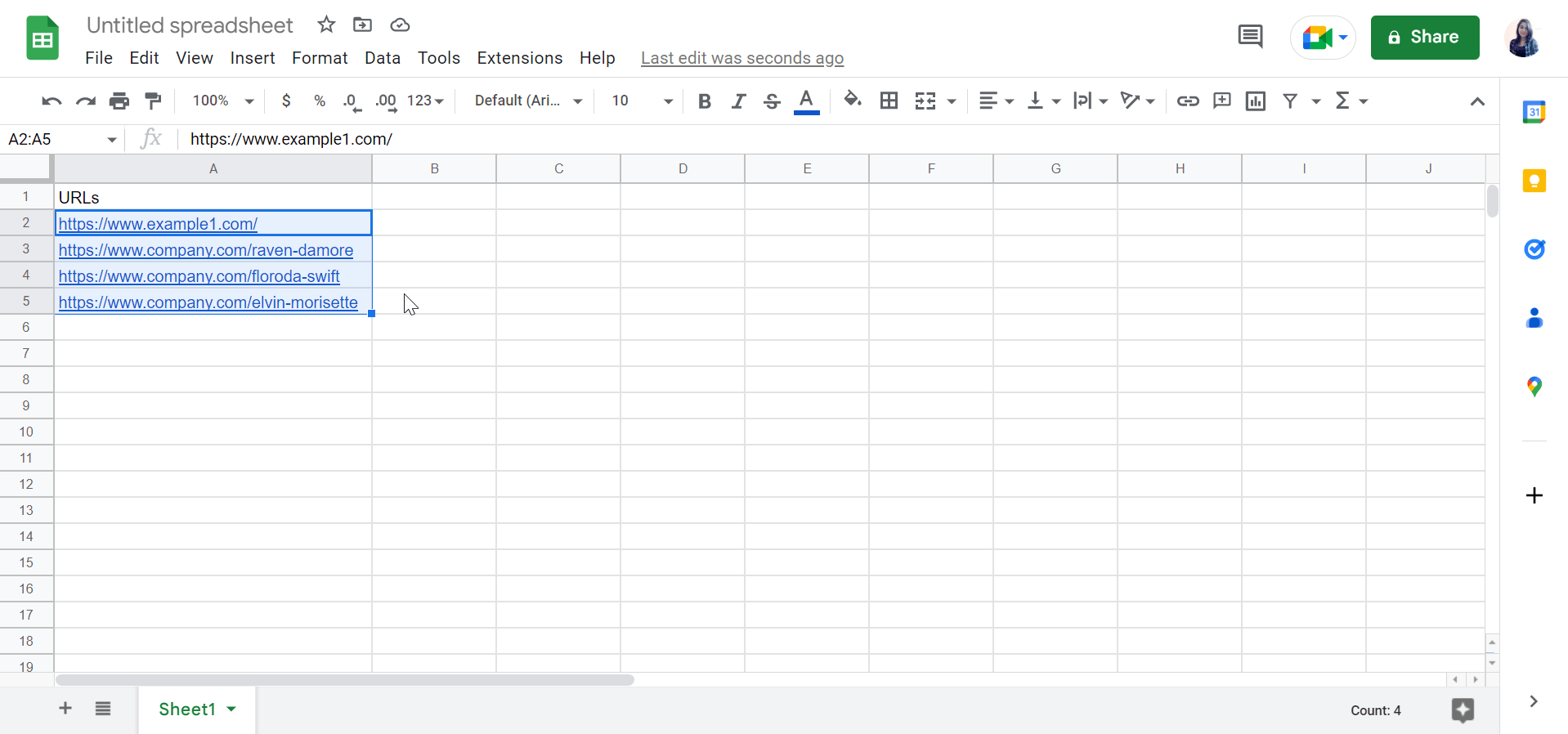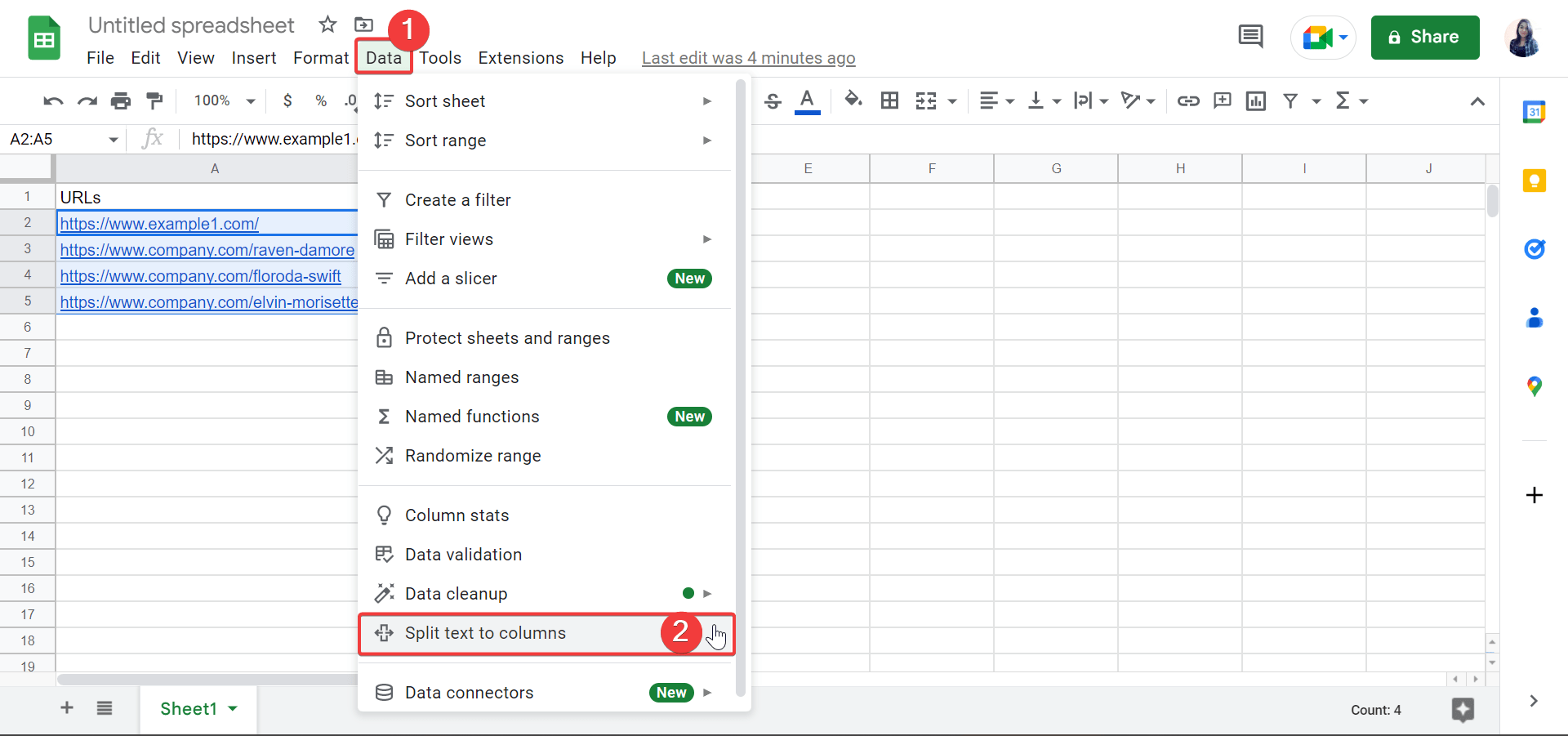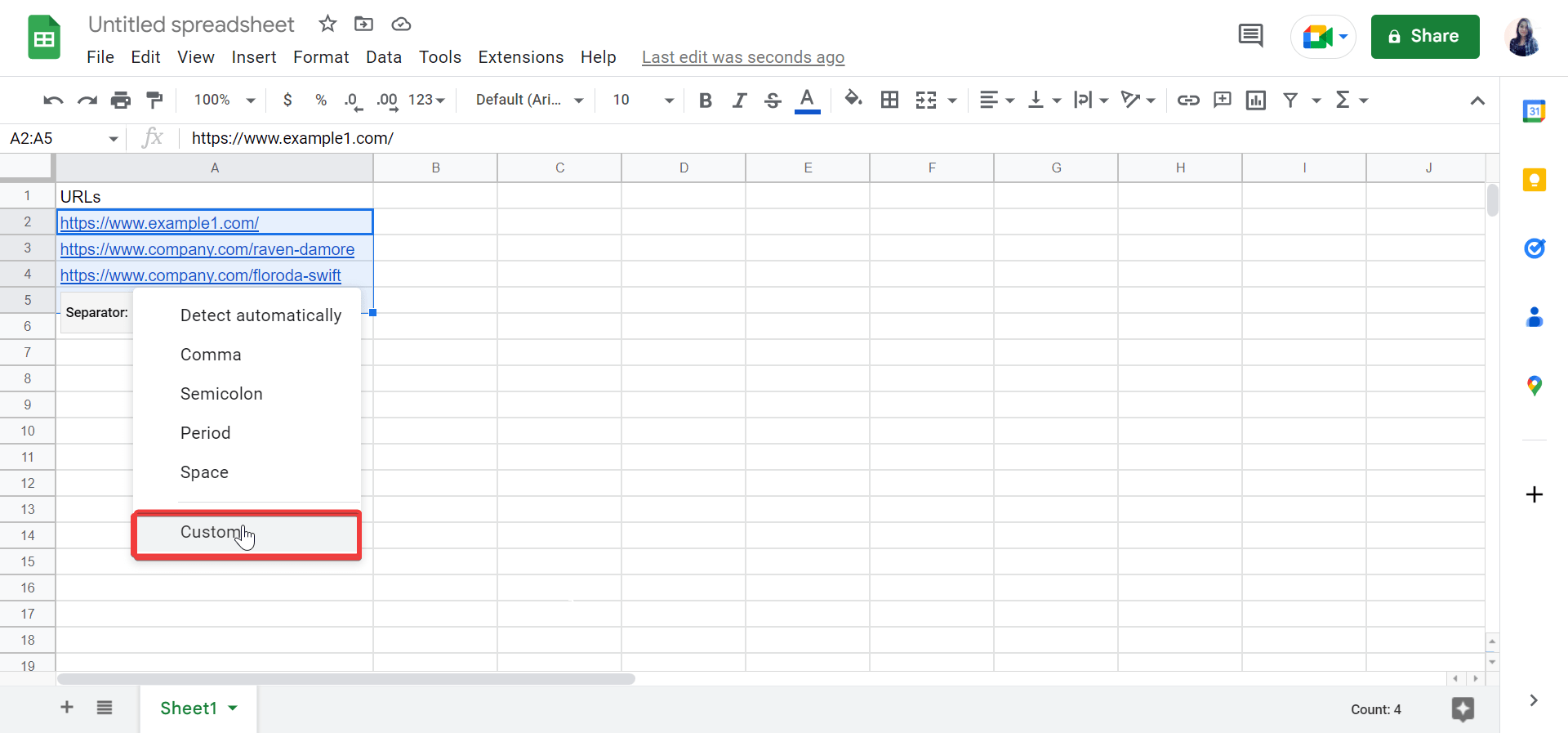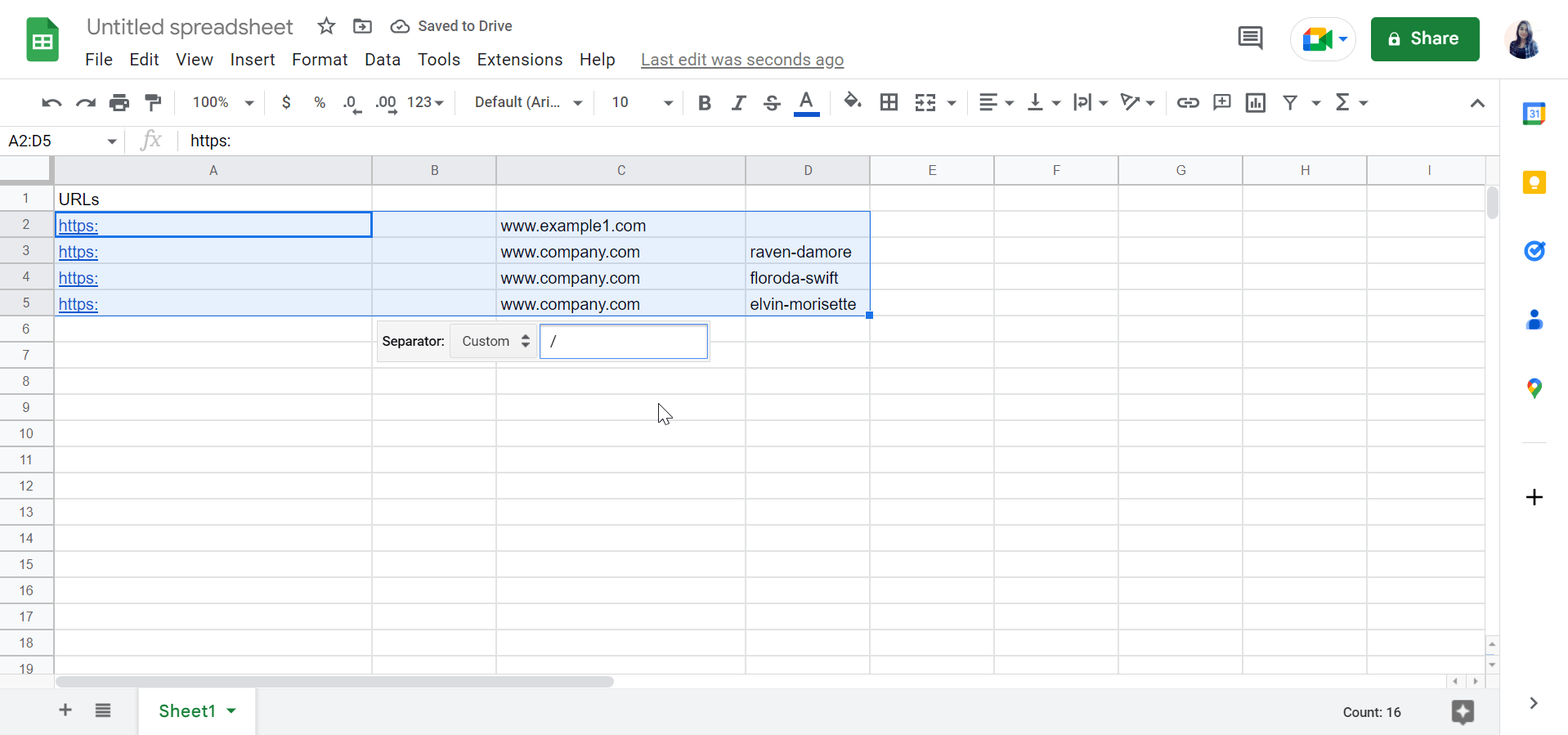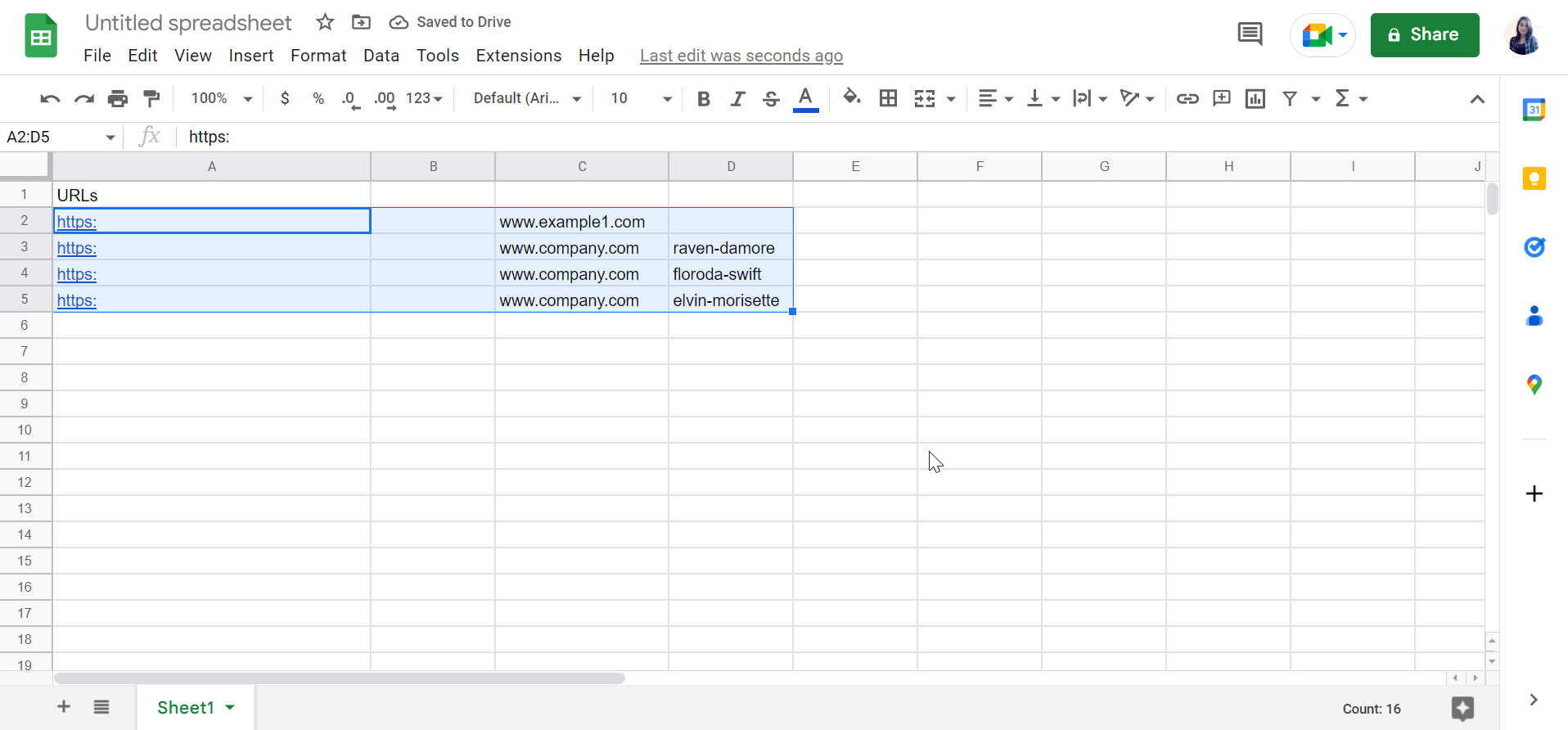Features of Split Text in Google sheets:
It’s highly useful when you are working with a Massive Collection of data and need to separate the information into two different columns.Secondly, it’s of great help that helps you to avoid wasting your time copying and pasting the data into different columns.
Uses of Split Text in Google Sheets:
Let us understand this better with a few scenarios where we will be splitting the text into two columns that will turn out to be useful.
Let’s suppose you have a massive list of names on your spreadsheet, and it becomes easy when you want to split the first name and the last name into two different columns with the use of split text.Splitting text also works when you want to separate letters and numerical values from a list of data. Similarly, you can use these split text functions to split an email id’s username and domain name into two different columns that you may be working on. You can also use this function to add creativity to your document.
Steps to Split Text into Columns in Google Sheets
Now that you have already acknowledged the use of the “split text to columns” function in Google Sheets, let’s get back to our topic and see how you can use it. We will also make sure to use examples to make this feature more understandable.
Split First Name and Last Name in two columns
Here we will use the split text function to separate the first name from the last name into different columns in the steps mentioned below. Step 1: Open Google Sheets in any web browser. Step 2: Enter all the data with the full names that you are going to split using this split text function on your spreadsheets in Google Sheets.
Step 3: Now, select the entire column containing the data to be divided in two. Step 4: Select “Data” from the menu bar, and then select Split text to columns from the drop-down list that appears.
Step 5: Now, a dialogue box should appear just above the data, on which it will be written “separator.” Click on the drop-down arrow and select “space” to split the text into two.
Besides, you can also choose “detect automatically” in the separator dialogue box to let it perform its function on its own. Step 6: As you click on the space button, you will see that the list of the full name gets separated into the first name and last name in two different columns. That means you will have two lists in the Google sheets, one containing the first name and another containing the last name.
Split Domain Name From URL
Let us now see how we can make use of this split text function to separate the domain name from its URL. Step 1: Open Google Sheets in any web browser. Step 2: Enter all the data containing the Domain name and the URL that you are going to split using this split text function on your spreadsheets in Google Sheets. Step 3: Now, select the entire column containing the data to be divided in two.
Step 4: Select “Data” from the menu bar, and then select “Split text into columns” from the drop-down list that appears.
Step 5: Now, a dialogue box should appear just above the data, on which it will be written “Separator.” Click on the drop-down arrow and select “Custom” to split the text into two.
Step 6: When you select the Custom button, a blank entry area will appear. Type / to divide the domain name from the URL.
Similarly, type @ in the Custom separator field if you want to separate the username and domain name from a list of email IDs. Step 7: The domain name will be separated from the URL once you enter the / symbol in the Custom separator field. One method for separating URLs from domain names or other information for later easy reference is to do it in this way
Final Takeaways
The mentioned examples demonstrate how simple it is to use Google Sheets’ “Split to text columns” feature. You can avoid manually altering the data by using the “split to text columns” function. Additionally, if you have any suggestions, please share them in the comments section below. Also, make sure to visit our YouTube channel as well. like, comment, and subscribe.